Ready to get started? Download your free Excel task checklist template, and we'll show you just how easy it is to take your task list from to-do to ta-da!
- Things 3 3 – Elegant Personal Task Management Template Free
- Things 3 3 – Elegant Personal Task Management Template Pdf
- Things 3 3 – Elegant Personal Task Management Template Word
- Things 3 3 – Elegant Personal Task Management Templates
- Things 3 3 – Elegant Personal Task Management Template Download
Or, save even more time by whipping up a customized task checklist in just minutes with TeamGantt's online gantt chart software.
Let's take a look at what we'll cover on this page:
- How task checklists are quicker with TeamGantt
How to use your Excel to-do list template
At TeamGantt, we know how important it is to ensure projects get done on time and on budget. That's why we created this Excel project task list template to make tracking progress a breeze.
Make this task tracker template your own by adding to-do list items and tasks, assigning task owners, and tracking task status, budgets and costs. Here's how.
Adding to-do list items and tasks
First, find the Task Name column on your worksheet, and enter a descriptive name for each task you want to track for a particular day of the week.
Tracking tasks' status
This sample to-do list template features four different status options—with icons as easy visual cues—so you can see where each task is at a glance: Not Started, In Progress, Complete and On Hold.
This is a simple and target based slide design of Task Management for PowerPoint presentations. The design set is in accordance with the need of a simple template. This PowerPoint design can be used in many kinds of presentations like a business, social activity, training or general topic presentations. The design crafting is elegant. This simple excel task management template uses 3 -4 columns to track all the tasks. It also uses conditional formatting so that you can highlight task status. Download our simple Excel Based Task List Template. To make things super easy for you, we created a template called 'Weekly Task List'. Simply click on the Preview templates icon, select the Admin & Personal category, and select 'Weekly Task List' to preview the template. If you'd like to use it, select Use Template in the bottom right corner of the window.
To assign a status to a task, click on the status dropdown menu in that task's row, and choose the status that applies to the task you're working on.
Setting task due dates
Set clear expectations for your team by entering the deadline for each task in the Due Date column.
Assigning task owners
Start by specifying which team or department will carry out the work using the Task Type column. Then pair each task with its rightful owner by entering the team member's name into the Assigned to column.
Including task budgets and costs
Use the Hours Budgeted column to let team members know how much time has been budgeted for each task.
Once a task is complete, log the time spent on it in the Actual Hours column.
Daily, weekly and monthly to-do lists
We've designed this project task template to track your weekly to-do list. But you can create additional task lists for monitoring daily and monthly to-dos.
Click Insert > Sheet > Blank Sheet to add a new worksheet. Then give each row and column a header label, and use the formatting tools to design your own daily or monthly task tracker
Customizing your task list template
Once you've got the basics squared away, feel free to customize your Excel to-do list template to ensure it fits your project needs. You can add a title, switch up the colors, add or delete new rows and columns, or even dress your to-do list up with your company logo.
Things 3 3 – Elegant Personal Task Management Template Free
Adding titles
We've titled this checklist template 'Weekly Task List.' As exciting as that moniker may be, we bet you'll want to give your to-do checklist your own snazzy (and specific) name.
1. To add or edit the title of your project task list template, double-click your cursor into cell A-2.
2. Enter a new title for your task list. Feel free to include the project name and date range in your title so there's no doubt what this to-do list tracker covers.
3. Format the header text using the same formatting tools you'd use to format any other text in the worksheet.
Changing colors
Want to apply your own brand colors to your task list? Or make it easy to tell Tom's tasks from Bill's? No problem!
1. Click to highlight the cell, row, or column you want to change.
2. Go to Format > Cells, and select the Fill tab.
3. Click on the Background Color dropdown, and choose the new color you want to apply to the cell, row or column you've highlighted.
Adding rows/columns
We've outlined a few basic to-do list categories to get you started. But there may be other details you need to track along the way. For example, you might want to add a priority column. Or maybe your Monday has a lot more to-dos than the other days of the week.
1. To insert a new row, click Insert > Rows. A new row will be added above the one you currently have selected, using the same formulas and formatting of the row above.
2. To insert a new column, go to Insert > Columns. A new column will be added to the left of the one you currently have selected, using the same formulas and formatting of the column to the left.
Removing rows/columns
We may have included details you simply don't need to track. That's okay! Adobe photoshop and premiere elements 2020 win 1u. Deleting extra info won't hurt our feelings a bit.
Things 3 3 – Elegant Personal Task Management Template Pdf
1. To delete an existing row, click on the row you want to remove. Go to Edit > Delete, and choose Entire Row.
2. To delete an existing column, click on the column you want to remove. Go to Edit > Delete, and choose Entire Column.
Adding a company logo
Things 3 3 – Elegant Personal Task Management Template Word
Want to give your project task list template some more flair? Add your company logo to the worksheet.
1. Right-click on the TeamGantt logo/header image in row 1, and select Change Picture.
2. Choose the image file you want to add to the worksheet, and click the Insert button.
Printing the to-do list template
Things 3 3 – Elegant Personal Task Management Templates
By the time you finish customizing your to-do list template, it'll be so pretty you just might want to print it out and pin it to the wall—and we don't blame you.
1. First, let's set the print area. Simply click and you're your cursor to highlight all the cells you want to print out. Then go to File > Print Area > Set Print Area.
2. If you want to adjust the scale of the checklist to fit on a single page, click on the Page Layout tab. Then go to Margins > Custom Margins and select the Page tab.
3. Once you've set the print area and adjusted the scale of your checklist, you're ready to send your task list to the printer. Click File > Print.
Additional resources
- Project management template library: Use these simple templates in any industry to plan and manage projects, identify and mitigate risk, and communicate effectively at every project step.
- Gantt chart Excel template: Save time organizing your project plan with our premade Excel gantt chart template! Simply plug in your tasks and dates, and you'll have a presentation-quality Excel gantt chart.
Task checklists are quicker with TeamGantt
Want to take the tedium out of to-do lists? Give TeamGantt's online gantt chart software a try, and create customized task lists in minutes.
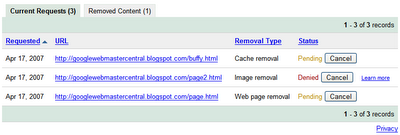
With TeamGantt, it's easy to collaborate on work and streamline workflows. Iexplorer 4 0 5 0 download free. Here are just a few of the handy features you—and your team—will have at your fingertips:
- Drag-and-drop simplicity
- Reusable project plan templates
- Project dependencies
- File storage
- Time tracking
- Resource management
- Planned vs. actual timelines
And because TeamGantt is live and web-based, everyone on the team can update tasks in real-time. No more juggling a million different spreadsheets or scrambling to capture last-minute updates before a big meeting!
Sign up for your free account and get started. (No strings attached, we promise!) Once you're in, here's a sneak peek at just how easy it is to create and manage task lists in TeamGantt.
Creating a new to-do list with TeamGantt
1. Before you can set up tasks, you'll need to answer a few quick onboarding questions and then create a new project.
2. Once you've landed on the setup page for your new project, start by entering a descriptive name for your project. We're calling ours 'Weekly Task List' here.
3. Then, choose a new Start Date, if you want your list to begin on a day other than today.
4. Next, decide whether you want to start from scratch with a blank project or choose a template from our handy library of pre-built options. To make things super easy for you, we created a template called 'Weekly Task List'.
Simply click on the Preview templates icon, select the Admin & Personal category, and select 'Weekly Task List' to preview the template. If you'd like to use it, select Use Template in the bottom right corner of the window.
Things 3 3 – Elegant Personal Task Management Template Download
If not, feel free to choose a different template option or click anywhere outside of the preview window to return to the Create a new project page.
5. Next, select which days of the week you want to assign and track work for this project. The default is Monday through Friday, but you can choose any configuration of days that make sense for your work schedule.
6. Finally, select Create new project to save your changes and get to work.
Adding and editing task lists
Now that you have a project, it's time to set up your task list! We chose the Weekly Task List template for our example, which gives us a labeled task group for each day of the week.
1. Simply click on each task group field, if you wish to rename it.
2. If you need to add more task groups, click +Group of Tasks, and enter the name of your new task group in the blank field that appears below.
3. To add a new task, click +Task and enter a name in the blank that appears below. Then, use the drag-and-drop features to adjust the timelines for each task.
4. To delete a task, hover over it and select the trashcan icon that appears to the right of the task name.
Assigning team members
To invite other users to your project, select the People tab in the top navigation bar of your project. Then, select Invite People to add new users by name and email address.
Once a user has been added to your project, designate them to a task by clicking assign in the Assigned column and selecting the checkbox next to their name.
Here's an in-depth tutorial on how to invite users and assign them to tasks.
Creating dependencies
Dependencies enable you to control the order of tasks in your project. If one task has to wait for another to get done before it can begin, the dependency will account for that. For example, a designer may not be able to design a landing page until the content's been written.
1. To add a dependency, click on the gray dot to the right of the first task in the gantt chart.
2. Then drag the dependency line to connect it to the dependent task below.
Changing task colors
To change the color of a task, hover over the task, and choose a new color by clicking on the colored square that appears to the right of the task.
Ready to discover just how easy and beautiful task progress trackers can be?
This is just a preview of all the fun you can have with task lists on TeamGantt—but there's so much more to see! Sign up for your free TeamGantt account today to learn all about the project management possibilities you could have at your fingertips.
